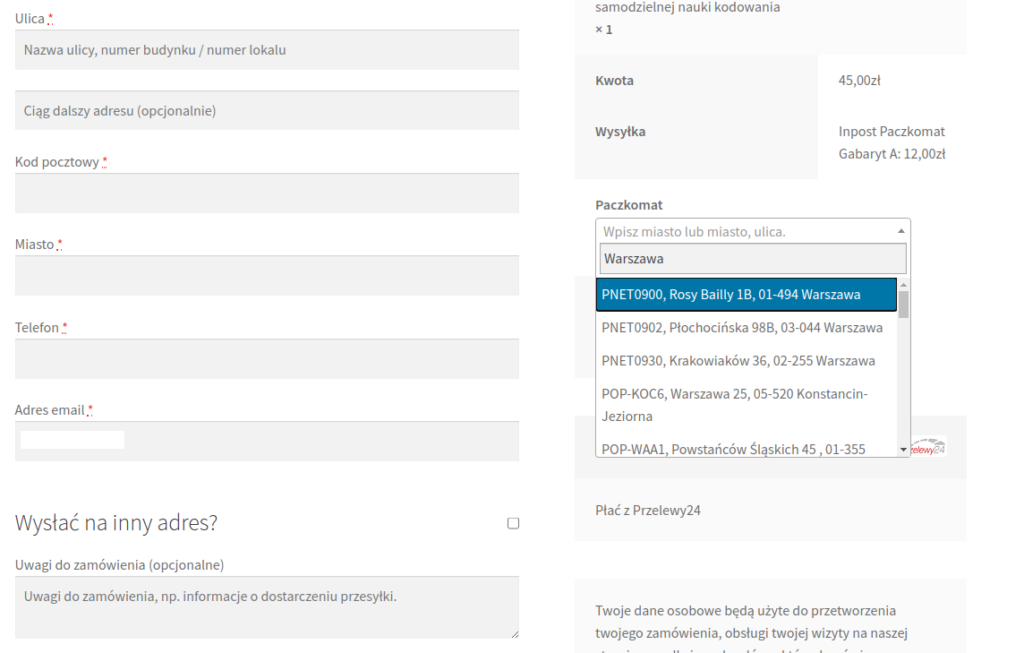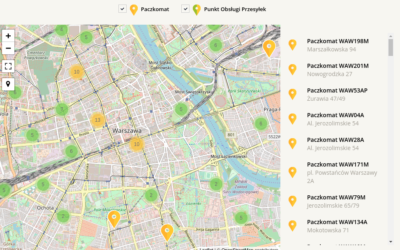Sklep, który sprzedaje fizyczne przedmioty przez Internet potrzebuje przewoźnika, oraz integracji, która zapewni łatwe i szybkie nadawania paczek. Firma InPost i jej usługa o nazwie Paczkomaty już na dobre zagościła w polskich domach i w platformach e-commerce. Chciałbym Ci zademonstrować w kilku krokach, jak zainstalować taki moduł w Twoim sklepie opartym o platformę WooCommerce.
Do realizacji niniejszego miniprzewodnika będzie potrzebnych kilka elementów:
- Konto w usłudze InPost. Dla potrzeb niniejszej instrukcji wystarczy rejestracja firmy na stronie https://manager.paczkomaty.pl/auth/register. Ważne, by uzupełnić tam dane firmowe.
- Token aplikacji od opiekuna InPost. Po rejestracji konta i instalacji wtyczki zgłaszamy się do InPostu, by wydał nam token do integracji: https://inpost.pl/formularz-kontaktowy. Uwaga: potrzebujesz adresu URL dla API, który dostępny jest na stronie ustawień wtyczki: WooCommerce -> Ustawienia -> Wysyłka -> InPost w polu o nazwie „Adres URL dla API”.
- Moduł integracji z usługą. Dla potrzeb tego artykuły wybrałem szybkie wdrożenie z WP Desk. Z funkcjonalnością zapoznasz się tutaj: https://www.wpdesk.pl/sklep/paczkomaty-woocommerce/, a następnie na dole stronę jest przycisk do zakupu. Obecnie wtyczka kosztuje 199zł. Licencja obowiązuje przez 1 rok od zakupu. Po tym okresie wsparcie techniczne w razie problemów, czy aktualizacje oprogramowania wygasają i trzeba odnowić subskrypcję.
- Działająca platforma WooCommerce. Wystarczy zainstalowany WordPress i wtyczka WooCommerce w najnowszej wersji. Jeśli potrzebujesz pomocy w instalacji, możesz zwrócić się do nas.
Jeśli spełniasz powyższe warunki, możesz przystąpić do instalacji wtyczki, którą pobierzesz po zakupie z panelu klienta WP Desk. Plik powinien być w formacie .zip.
Instalacja wtyczki InPost
Logujemy się do naszej platformy WooCommerce i przechodzimy do podstrony w panelu administracyjnym o nazwie Wtyczki. Jeśli nie widzisz takiej pozycji w menu, być może nie jesteś zalogowany jako administrator platformy, lub nie masz takich uprawnień.
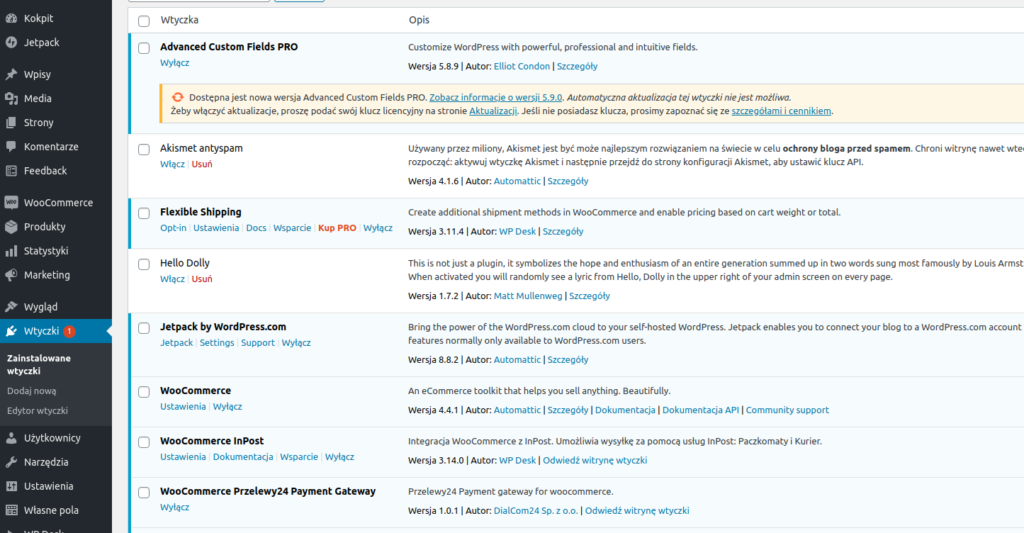
Jest niezmiernie ważne, by wszystkie wtyczki, które posiadasz w sklepie były aktualne. Część z nich mogła być dostarczona z zakupionym szablonem i nie mieć przypisanej licencji. W przypadku sklepu, moduł WooCommerce i sama główna platforma WordPress powinny być aktualizowane na bieżąco. W ten sposób zapewnisz swojemu sklepowi bezpieczeństwo i sprawność działania.
Następnie przechodzimy na podstronę „Dodaj nową” w menu Wtyczki.
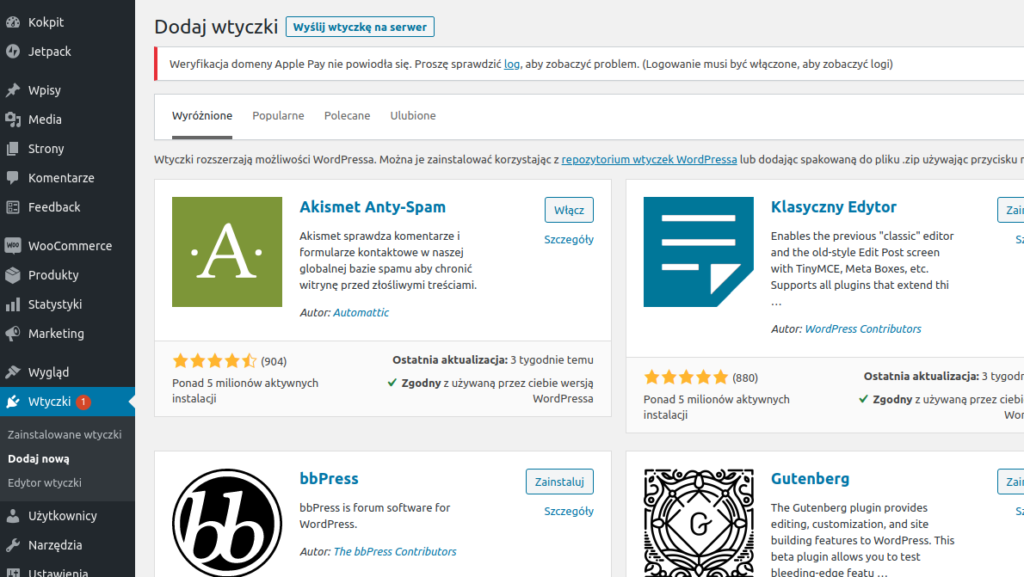
Wtyczka InPost od WP Desk to plik w formacie .zip (archiwum), więc wgrywamy ją samodzielnie na serwer sklepu. Klikamy w przycisk „Wyślij wtyczkę na serwer” i wybieramy plik z komputera. Klikamy „Zainstaluj”.
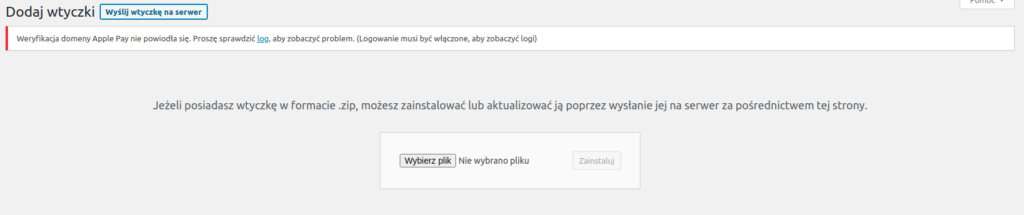
Po wgraniu wtyczki otrzymujemy komunikat o powodzeniu. Jeśli tak się nie dzieje i wyskakuje błąd warto zweryfikować wyświetlone informacje. Możemy np. zobaczyć alert o limicie wielkości pliku na serwerze. Należy wówczas zwrócić się do administratora o stosowną poprawkę w konfiguracji hostingu.
Konfiguracja wtyczki InPost
Gdy wgranie wtyczki się powiedzie, przechodzimy do jej ustawień. Obecnie ustawienia modułu InPost od WP Desk znajdziemy w zakładce Wysyłka: WooCommerce -> Ustawienia -> Wysyłka -> InPost.
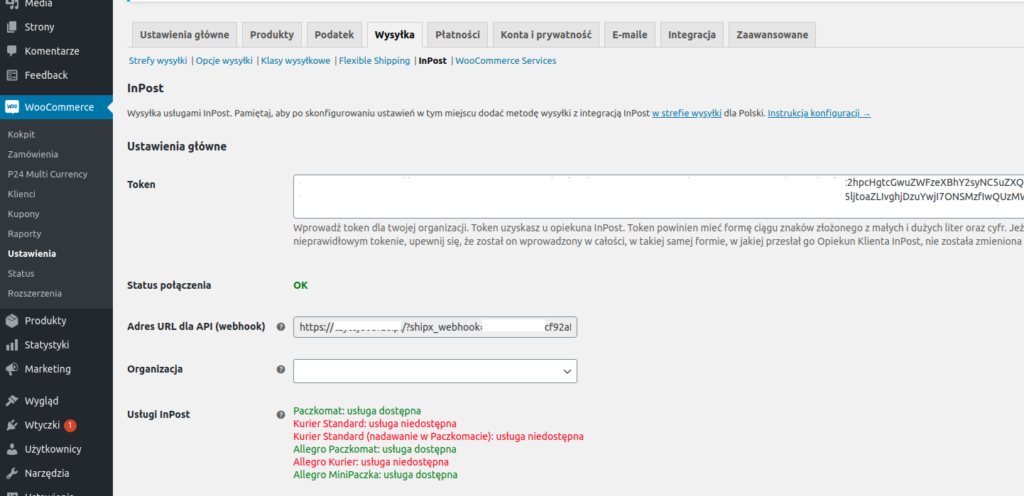
Na dedykowanej stronie ustawień możemy skonfigurować kilka ważnych opcji:
- Token otrzymany od opiekuna InPost.
- Adres URL dla API (webhook). Adres ten należy przesłać do opiekuna InPost w celu pobrania tokenu.
- Organizacja. Pole uzupełni się automatycznie po wgraniu tokenu.
- Usługi InPost. Lista usług działających i ważnych dla Twojego konta nadawcy (na zielono), lub niedostępnych ze względu na wykupioną usługę InPost (na czerwono).
- Domyślny sposób nadania. Tutaj wybieramy sposób, w jaki nadajemy przesyłki. Dla potrzeb tego miniporadnika wybieramy „Nadanie w Paczkomacie”, więc w polu poniżej podajemy jego lokalizację.
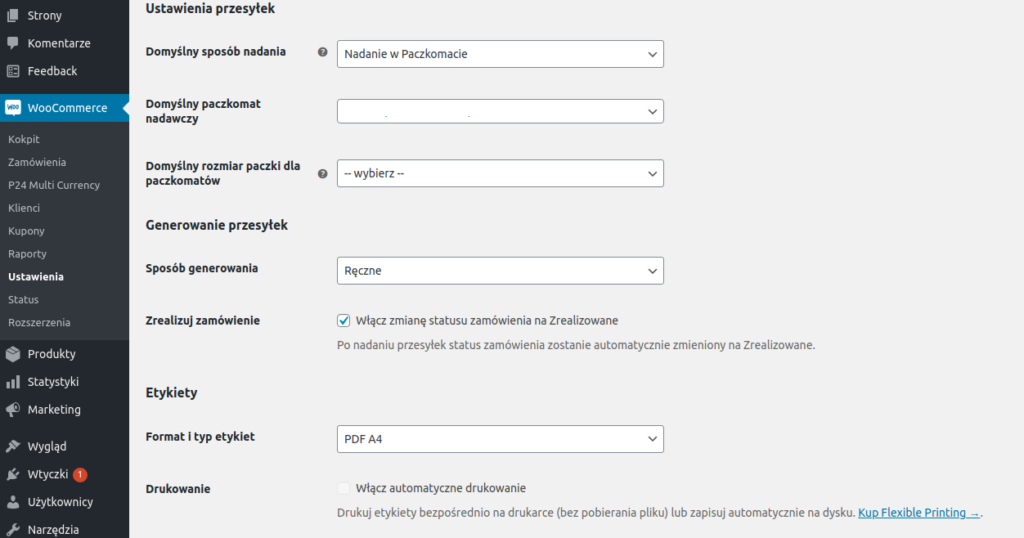
Nie musimy uzupełniać domyślnego rozmiaru paczki, ale warto zautomatyzować proces generowania etykiet po uzyskaniu przez zamówienie statusu opłaconego. Możemy wybrać także czy chcemy, aby po wygenerowaniu etykiety, zamówienie otrzymało status „Zrealizowane”, co oznacza, że w pełni automatyzujemy proces wydawania zakupionych przedmiotów.
W kolejnej sekcji wybieramy rodzaj (wielkość) generowanych etykiet, a z pomocą dodatkowo zakupionego modułu Flexible Printing od WP Desk możemy od razu drukować etykiety w drukarce firmowej.
Pozostałe opcje są nieobowiązkowe, choć należy zwrócić uwagę na pozycję „Typ listy paczkomatów”, która umożliwia dobór innego widoku dla wyboru paczkomatu przy składaniu zamówienia w sklepie. Listę dostępnyh opcji znajdziem tutaj: https://www.wpdesk.pl/docs/woocommerce-paczkomaty-docs/?utm_source=inpost-settings&utm_medium=link&utm_campaign=settings-list-docs-link#Opcje_zaawansowane
Na koniec konfiguracji klikamy przycisk „Zapisz zmiany”. W przypadku problemów możemy napisać do WP Desk (działanie wtyczki) lub InPostu (w sprawach dostępności usługi). Gotowy moduł możemy już podejrzeć na stronie zamówienia: